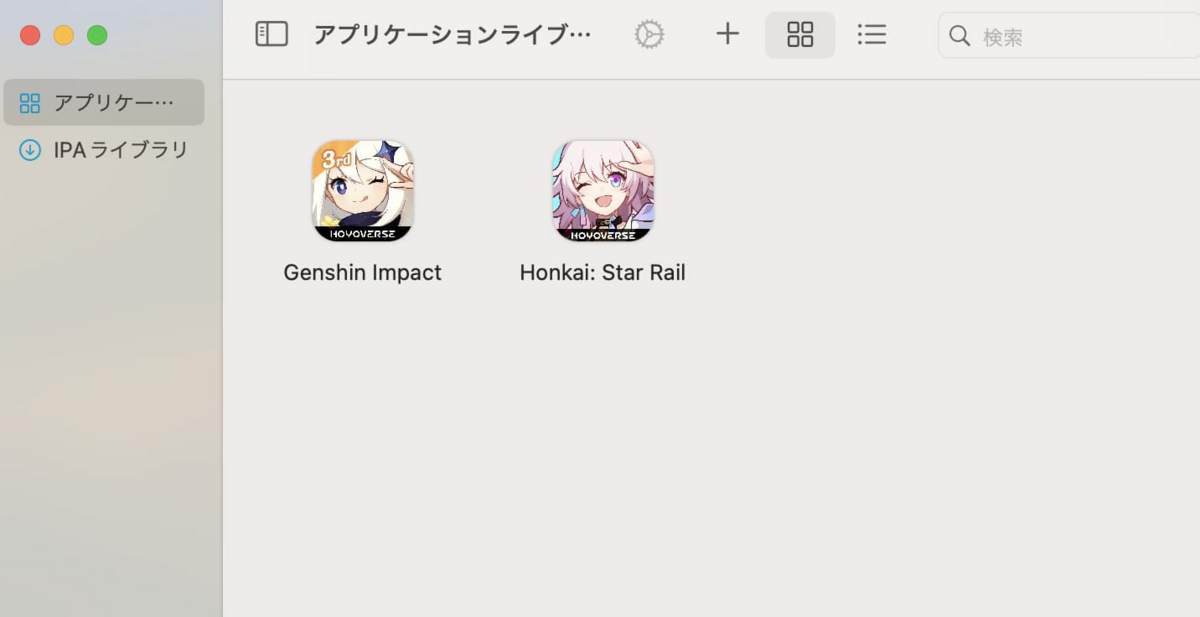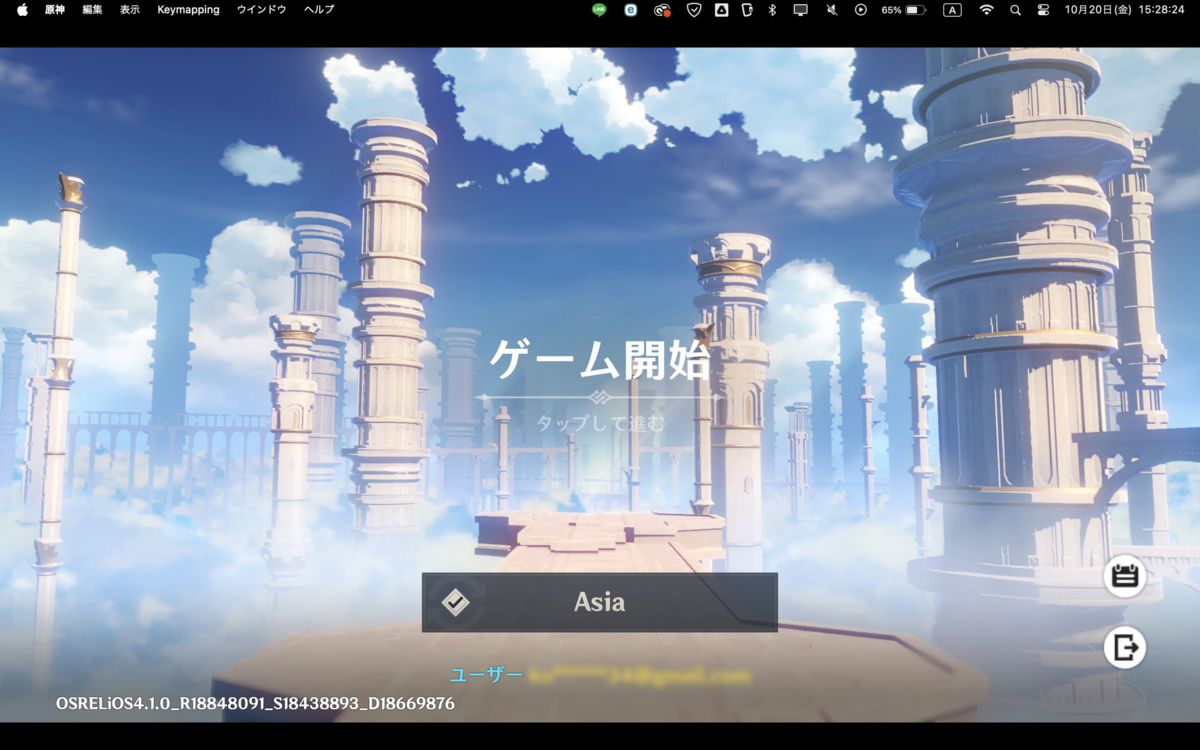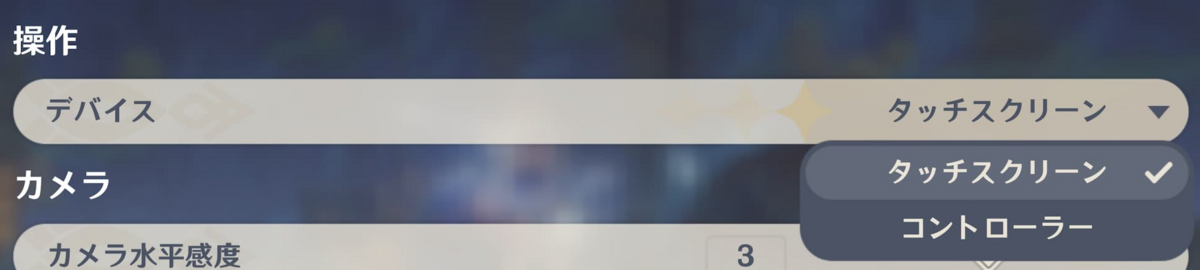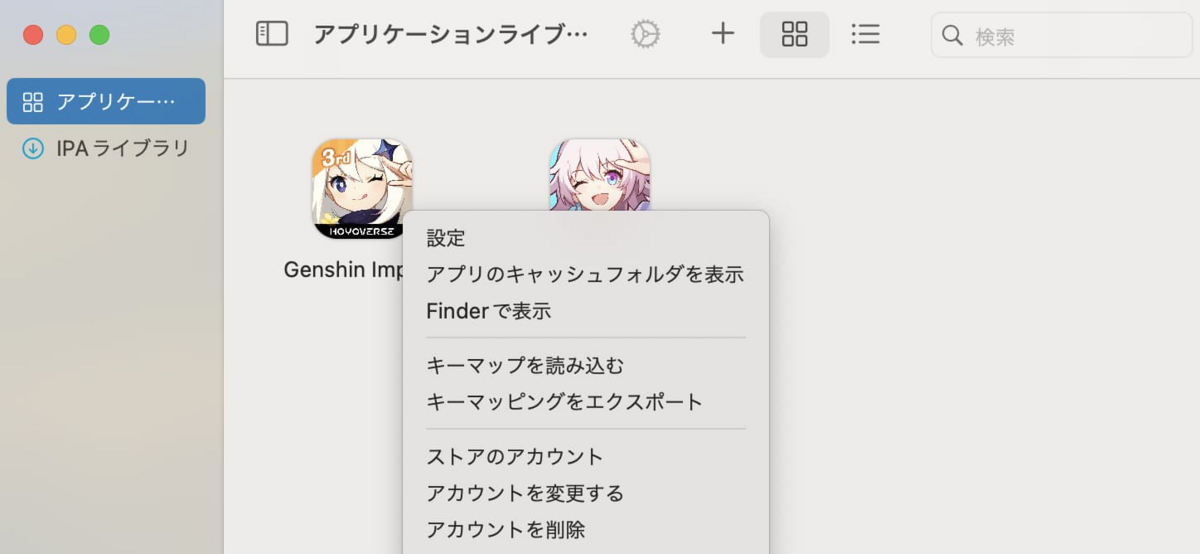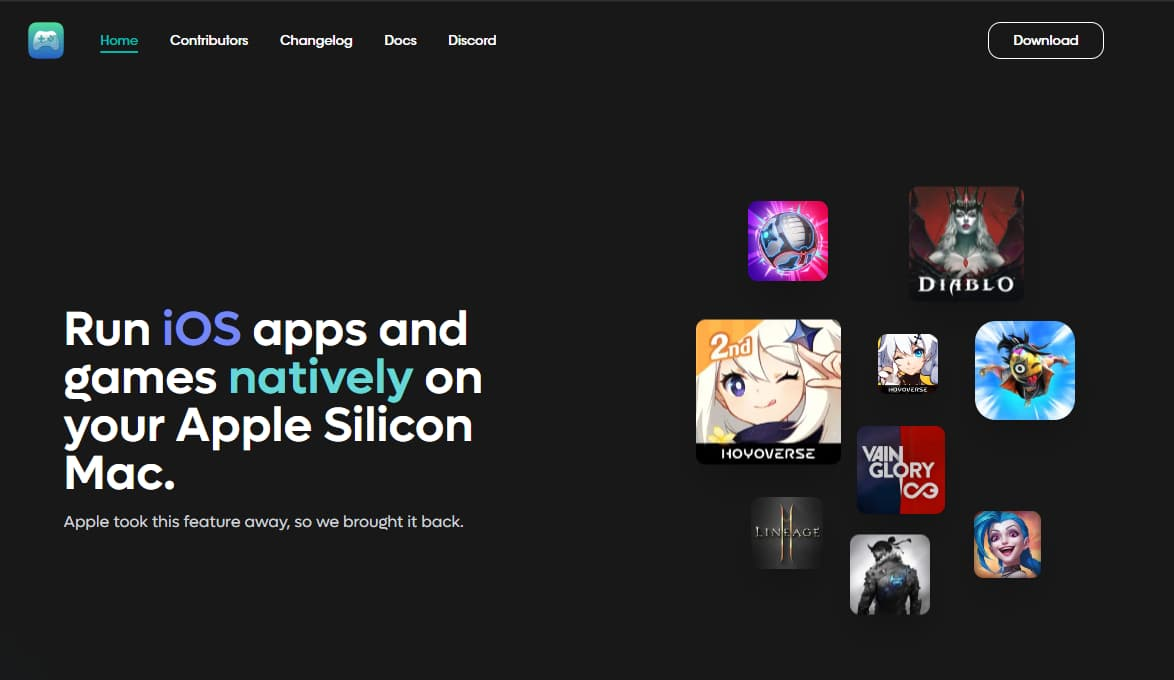
【Mac】Playcoverの使い方!Macで原神などIOSアプリを動作させる方法!
始めに
皆さん原神はやっていますか?やっていますか!そうですかやっぱ原神は神ゲーですよね!
けど不満があるとすればmacでできない!!そう!macでできないんです!!!!
まじで〇ミですよね!ほんと他にもIOSアプリをmac上で動かしたいですよね!そうですよね!ね!そういう時は!!!Playcoverを使いましょう!!!
Playcoverってなーあに
Playcoverとはもともと原神を実行するために設計原神を実行するために設計されたマウス、キーボード、コントローラーをサポートする macOS 12.0 以降を実行しているApple Silicon MacでApple Siliconデバイス上で iOS アプリやゲームを実行するソフトウェアです。
要するに!!!
macOS 12.0以降で!M1かM2でIOSの任意のアプリを実行できるソフトってこと!!OK?
ちなみに私はIntel Macです
はい終わりでーーーーす。
ということでね今回は残念ながらここまでとなってしまいましたありがとうございます。
なんていうわけにはいかないので
マイフレンドに協力してもらってやっていきます。
私はおとなしくじーふぉーすなうに金を落とします;;
ちなみにIntelかそうじゃないかを見分けるには左上のこのmacについてを押してそこがM1とかM2とかだったら大丈夫です。
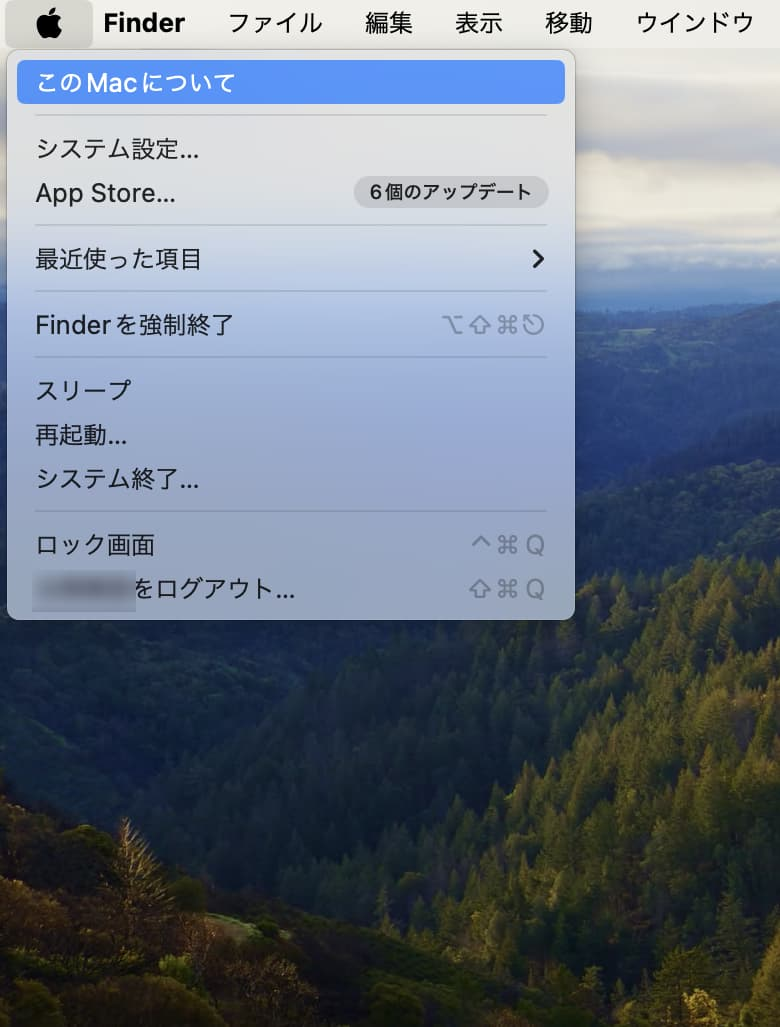
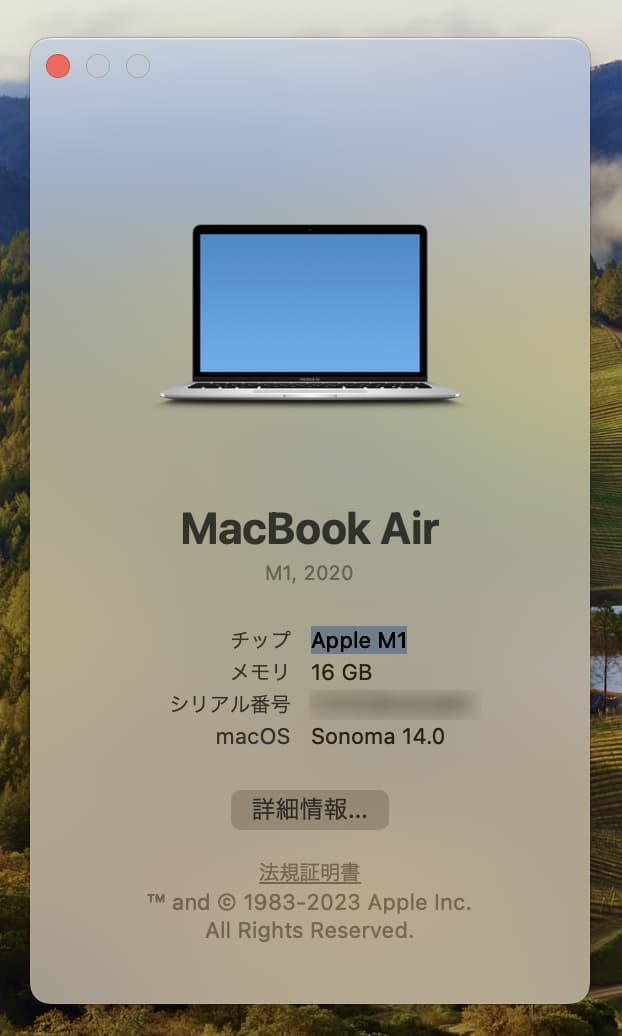
※以下で説明する方法は公式が推奨する方法ではありません。いかなる不都合が生じた場合でも当ブログでは責任を負いかねますので自己責任でお願いします。
導入方法
ダウンロードする
まず公式サイトにアクセスします。リンクは下に貼っときます
Playcover
このサイトにアクセスしたらとりあえずDownloadボタンを押しましょう。それぐらいならわかるでしょ?
そしたらなんかGitHubのページの飛ばされます。GitHub?なにそれ?っていう人はDownloadをした後に飛ばされるなんかアメリカゴがたくさん書いてあるサイトです。
まあなんかそこに更新履歴やらなんやらが書いてあるんですが、まあそこは無視して下にスクロールしていきます。するとなんAssetsって書かれたやつが出てくると思うんでとりあえずそれの一番上の奴をクリックしてダウンロードします。とりあえず↓の画像の奴探せばOKです。
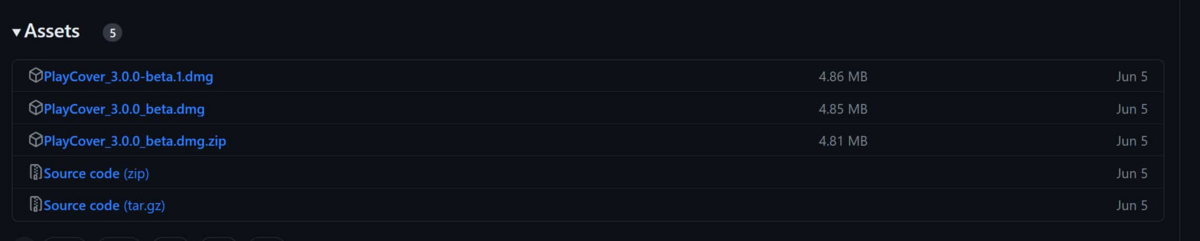
インストールする
ダウンロードできたらインストールをしましょうまあインストールはほかのソフトと一緒だから説明はいらないよね!
あと、もしなんかソフトが斜線が入ってて開けないんですが!?ってなったらOSのバージョンをアップデートしましょう。まあ皆さんは最新の3世代前のOS使うとかせずにちゃんと最新の状態にアップデートしてるだろうから大丈夫だとは思うんですけどね(笑)
アプリをダウンロードする
さて、Playcoverがインストールできたので次はさっそくアプリをインストールしていきましょう!
アプリをインストールするにはアプリ本体のipaファイルが必要です。
これはdecrypt.dayなどで取得することができます。この時中国版とか海外版とかが複数出てきてしまう可能性があるので気を付けてください。
 原神だとこれですね
原神だとこれですね
Genshin Impact
スポンサードリンク
Playcoverにインストールする
ipaファイルをダウンロー出来たらそれをPlaycoverに適応しましょう!
まずPlaycoverを開きます。なんかインストールが必要とか言われたらインストールしましょう。
起動で来たらIPAがインストールされていませんといわれるので上にある+ボタン、またはドラッグ&ドロップで先ほどダウンロードしてきたファイルを読み込むと...追加されます!!!やったね!!!!!!!
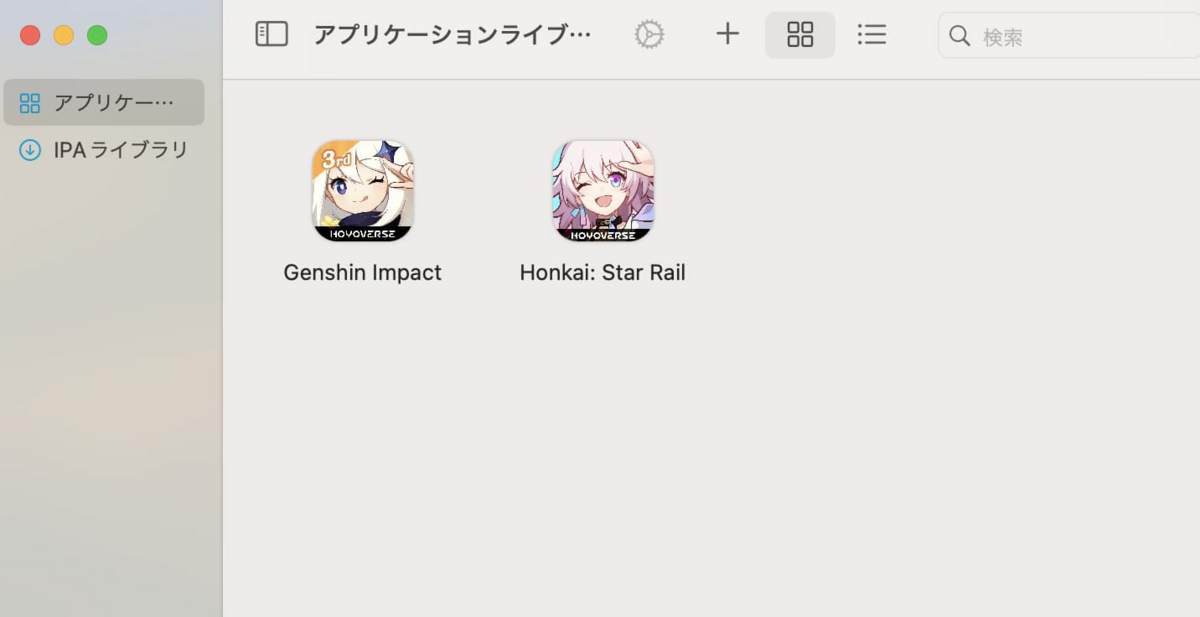
プレイする
さあインストール出来たらあとは起動するだけ!アイコンをダブルクリックして開いちゃいましょう!!
すると!!!!!!
やったぁあ!!!原神が開いた!!!!すげぇ!!!!!
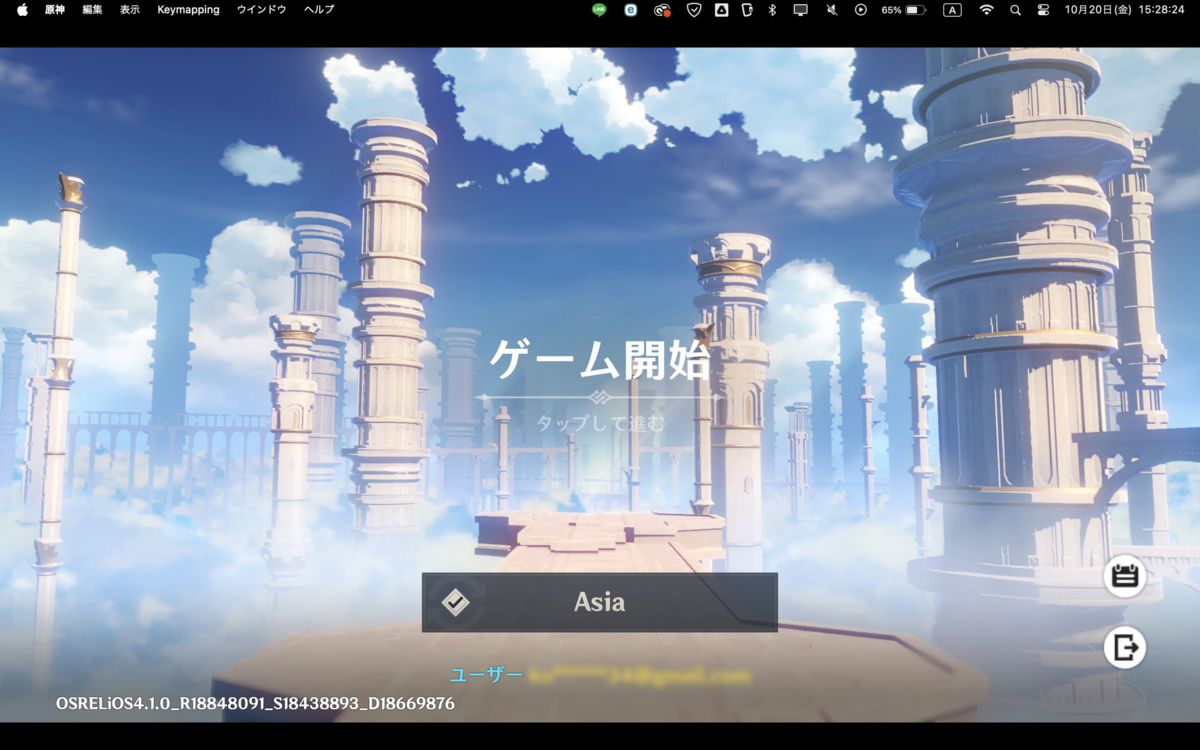
めっちゃぬるぬる動きます。ぬるっぬるですぬるっぬる
airでもぬっるぬるですよまじでぬるぬる過ぎてぬるっぬるですよ。

操作方法
せっかく動かしたはいいけど初期設定だとマウスカーソルを必死に動かしてぽちぽち操作することになっちゃいます。
playcoverでゲームを操作する方法としては
- コントローラーを繋ぐ(オススメ!)
- キーマッピングでキーを割り当てて動かす
コントローラーを繋ぐ
こっちはだいぶ簡単。bluetoothとか有線とかでmacに適当なコントローラーを繋いでやって
パイモン→オプション(歯車マーク)→操作 からデバイスをコントローラーに変えてやりましょう
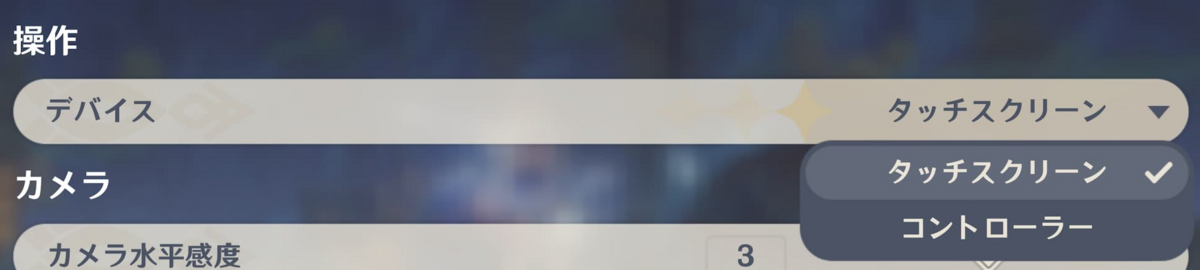
スポンサードリンク
キーマッピングってなんだよ!!って話ですが、ざっくり言うと「IOS版のタッチ操作の代わりにキーボードで操作できるようにする」って感じ。
Genshin_Impact no key.playmap
上のキーマップをダウンロードして
アプリアイコン右クリック→「キーマップを読み込む」→さっきのファイルを読み込めばOK!
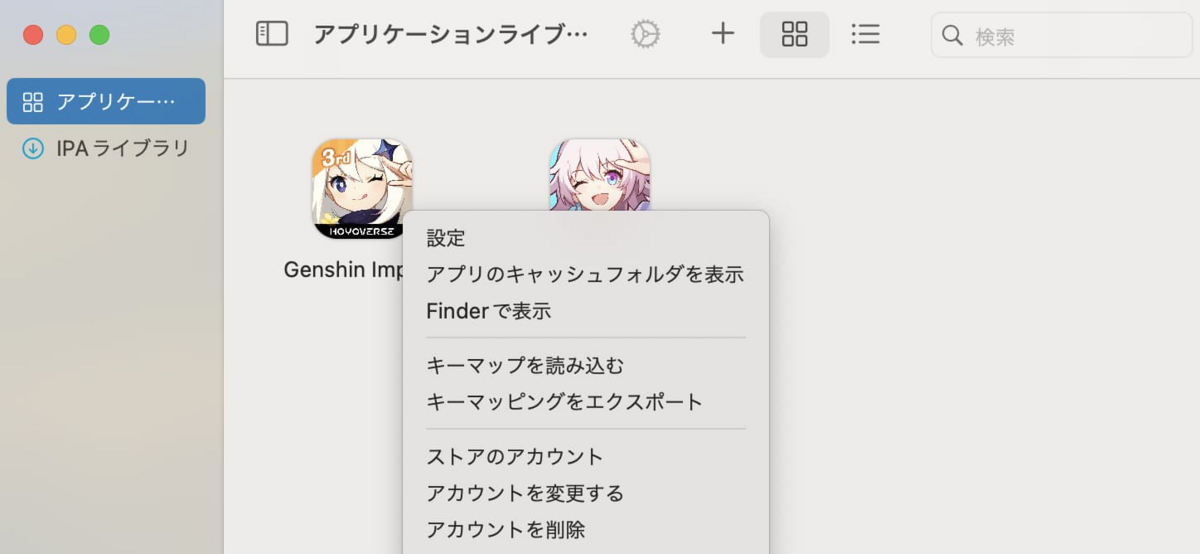
ゲームが起動したらcommand⌘+K でキー配置を確認して、もう一回 command⌘+K をしてセーブすれば…
windowsさながらキーマウで遊べちゃうんです!!! 凄くない?
ちなみにキー配置はPC版のキー操作に寄せてあります。もうwindowsじゃねぇか(?)
最後に
いかがでしたか???????
今回はPlaycoverを使ってmacで原神をする方法を解説しました!!!
#IntelMacに人権を!!!!
俺は回線が悪い中金払ってまでゴミ画質でGeForce Nowやってんだぞ!!!
というわけで誰か私にM1MacBookを買ってくださいお願いします;;;;;;
それじゃあまたいつか....
じゃ~ね~




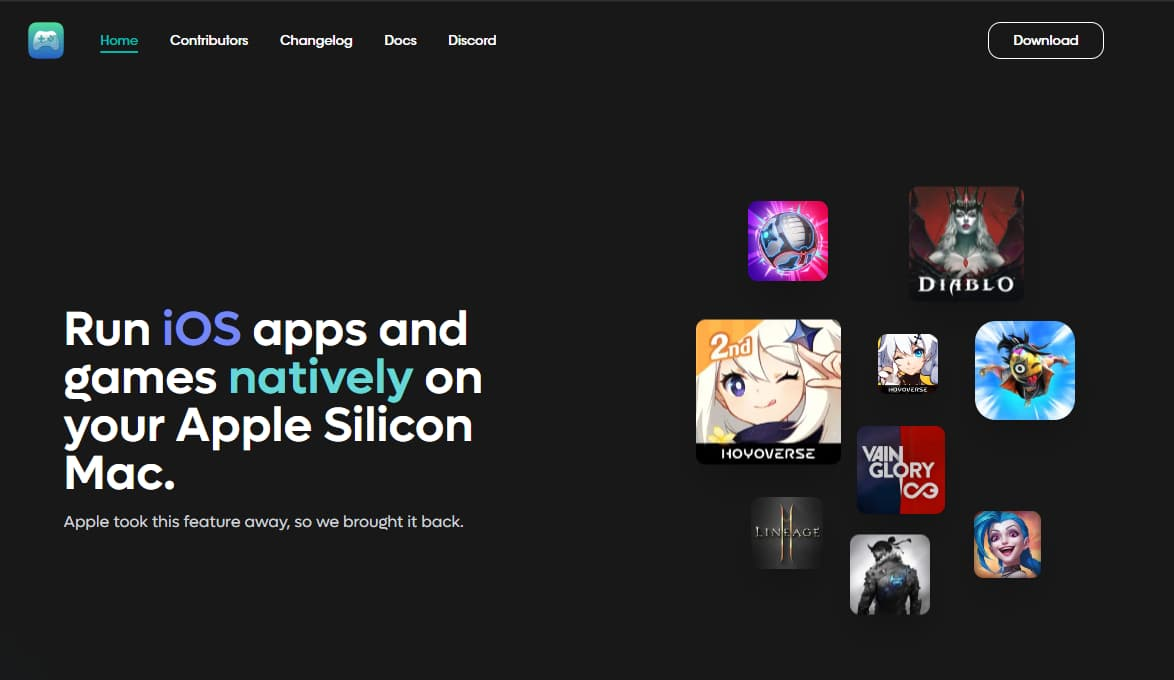
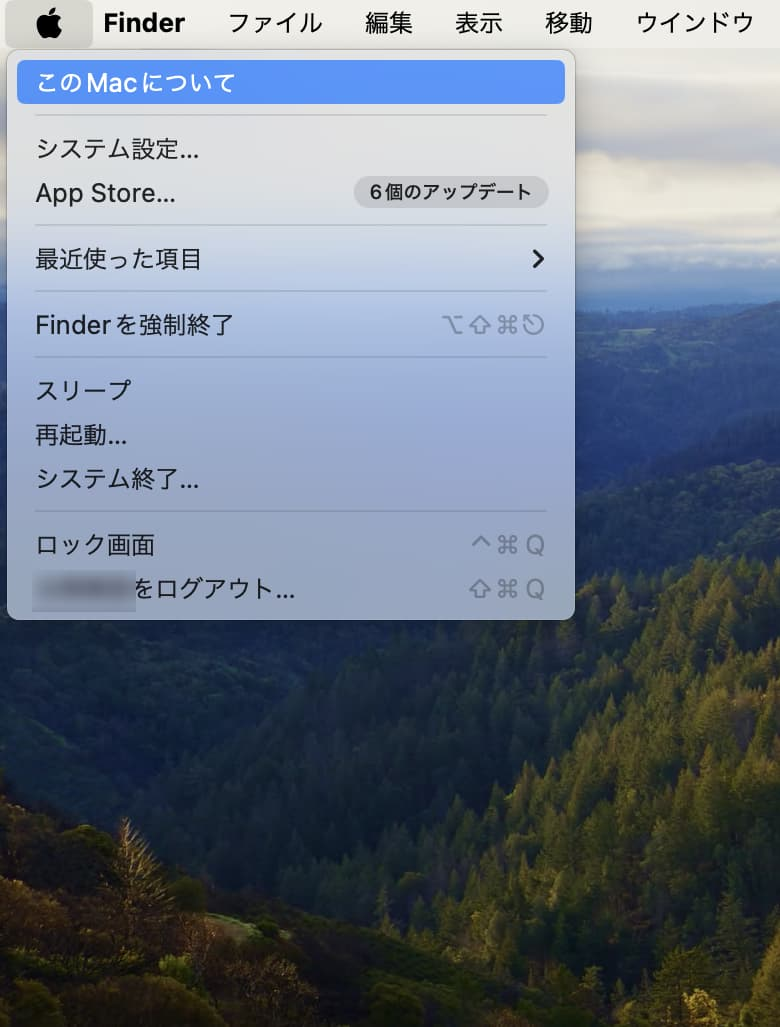
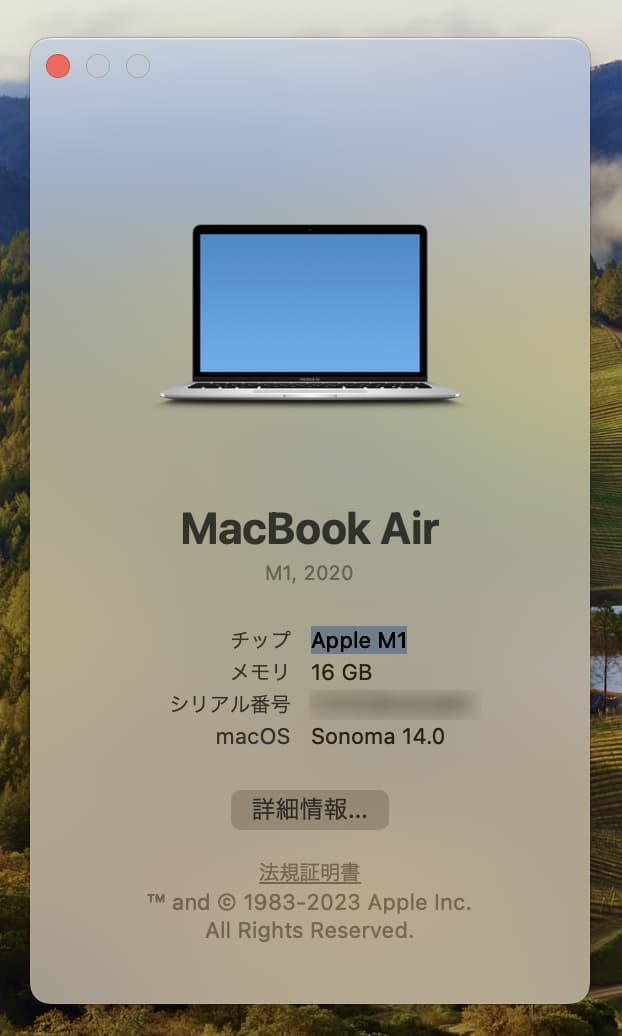
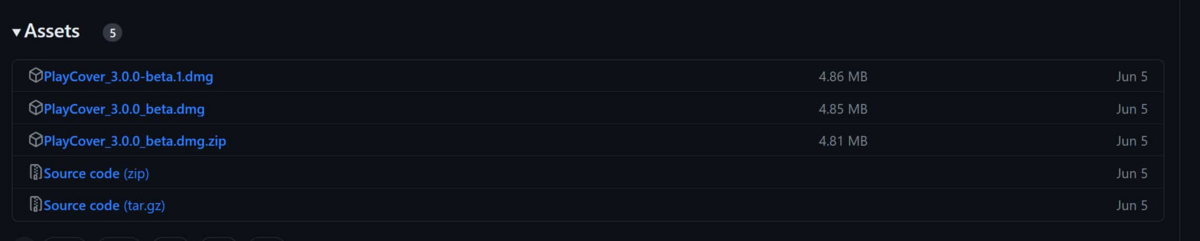
 原神だとこれですね
原神だとこれですね